Using Simulation Run
Simulation runs come quite handy when we set up a new RSO rule or adjust the existing settings in the scope and goal when there is an issue or when the requirements change. This allows us to review the resource assignment, keep adjusting the RSO parameters, and re-rerun until we are satisfied with the resource assignments.
In the optimization schedule, set the ‘Run as simulation’ to Yes to make the RSO run as a simulation. Make sure you’ve published the changes to take effect. To trigger immediately, click ‘Run Now’, also check Tip 3 On-demand trigger for more details. Once run, open the Scheduling Optimization Requests for details on the bookings that have been created.
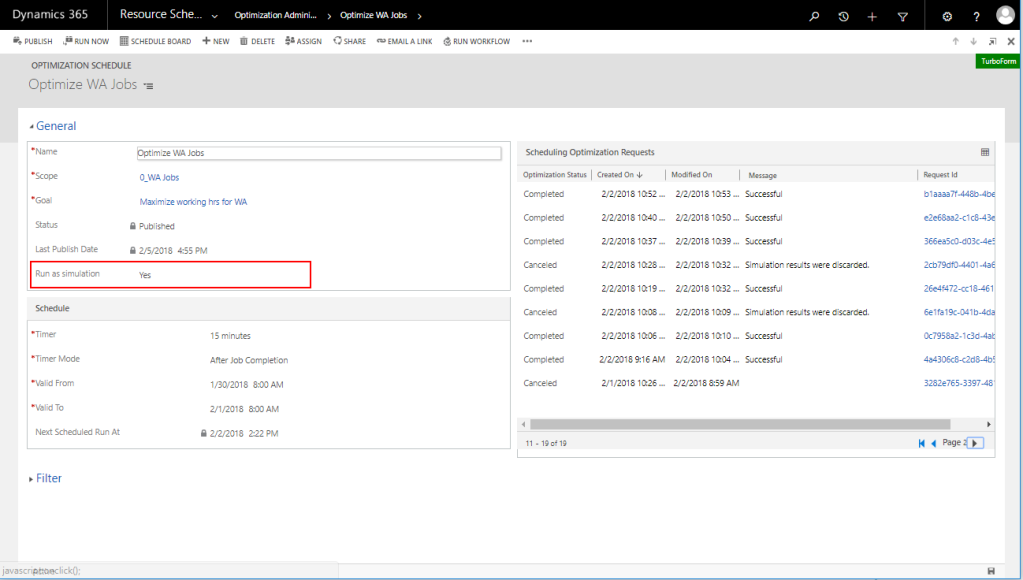
You can notice that the bookings created by simulation runs will have booking status as ‘Simulation RSO’ and it’s a ‘Soft booking’ which is quite different from the non-simulation run where a solid is created. The same can be seen from the Schedule Board RSO.
If there are any issues, adjust the parameters accordingly to fix them and re-run. For ex, in this case, there are no resource requirements or bookings that can be optimized as per the scope. In this case, there might be some issue with the requirements and/or bookings view that’s been fed into RSO Scope.

If we are quite happy with the current RSO runs and the settings seem to be the right fit, we can either discard the soft bookings that the simulation has created or we can use ‘Apply Changes’ to hard book these resources. Change the ‘Run as simulation’ to No to proceed as a non-simulation run.